
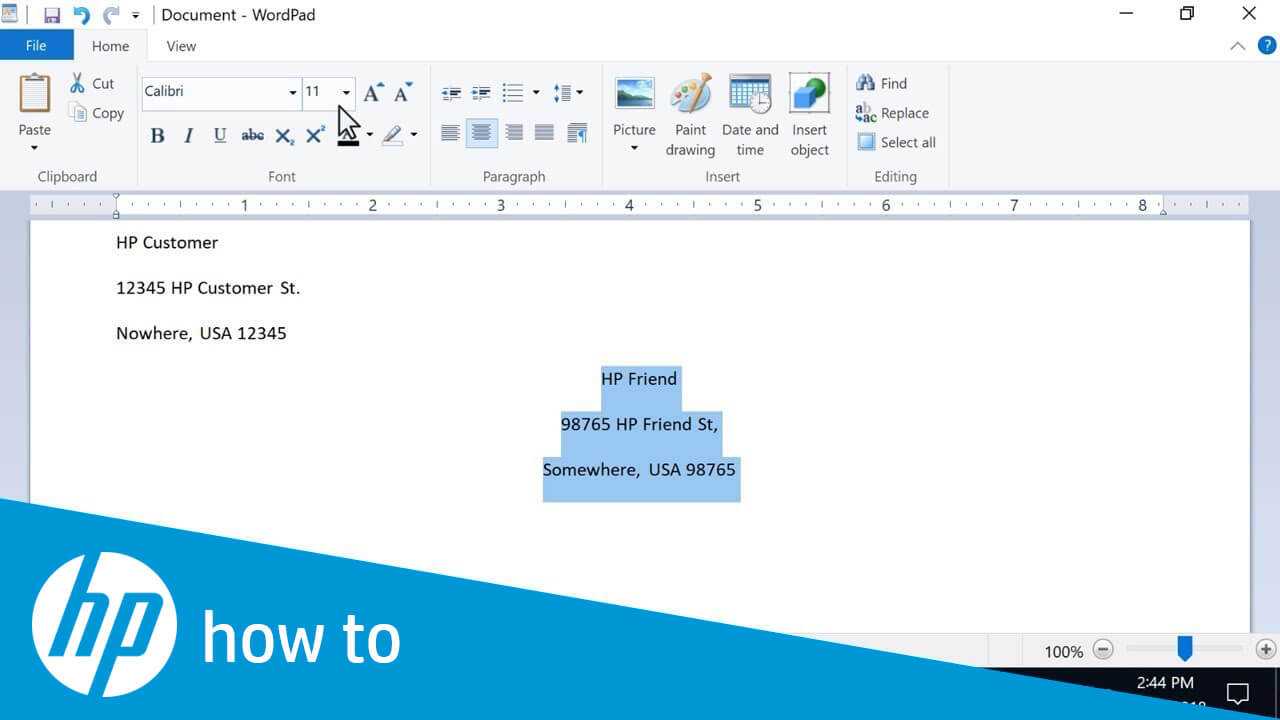
Windows 10: In the Windows Search box, type Printer and Devices, then click Printers and Devices in the search results. Solution 6: If the issue is not resolved, ensure that the correct paper size is selected on your printer From the Print Envelopes screen in the SendPro Online software, select the Change size link at the top next to the envelope size.Solution 5: If the issue is not resolved, try changing the envelope size to #9, even if you are using a #10 envelope Select whether the envelopes are fed Face Up or Face Down.Select the printer alignment: Left Align, Center Align, or Right Align.Select whether the printer uses Bottom Feed or Top Feed.Ensure that the correct tray is selected from the Tray menu for your printer.From the SendPro Online software's Print Envelopes screen, select Test Print.Solution 4: If the envelope is misaligned, is cut off, prints blank, or your printer software has a paper mismatch error Ensure that the correct tray and envelope settings are selected in the SendPro Online software: Return to the SendPro Online software and try again.Change the default tray to the envelope tray (this may be named Bypass or Multipurpose).Right-click on the printer and select Printing preferences.
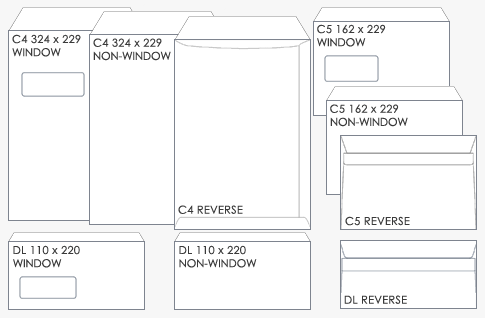
Windows 10: In the Windows Search box, type Printer and Devices, then click Printers and Devices in the search results. Windows 7: Click Start > Devices and Printers.If the issue is not resolved, set your envelope tray to the default tray for Windows:.
Envelope printing software manual#
This tray may be named Bypass, Manual, Manual Feeder, or Envelope feeder. In the SendPro Online software's printer selection window, choose your printer’s intended envelope tray instead of using the Auto Tray Select option.Solution 3: If the envelope prints to the wrong printer tray From the Printer menu, choose Cancel All Documents.Right-click on the printer and choose See what's printing.Under Related settings, select Devices and printers.From the Printer menu, choose Cancel All Documents.Right-click on the printer and choose See what's printing.Select Windows Start > Devices and Printers.Remove the print jobs from the print queue: Windows 7 Right-click on your printer icon and select Set as default printer.Solution 1: Change your default printer to the printer being used for SendPro Windows 7

Envelope printing software install#
If you wish to avoid changing settings back and forth between SendPro and other programs, we recommend you first install a duplicate instance of your printer by creating custom printer settings dedicated to SendPro. Before you begin Some of these troubleshooting steps require you to make changes to your printer’s default settings, which may affect other programs.


 0 kommentar(er)
0 kommentar(er)
